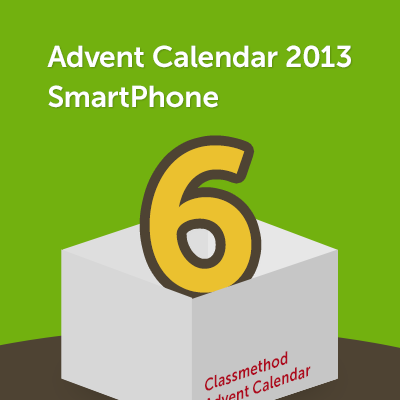
Genymotion で Android の超爆速エミュレータ環境を構築する | アドカレ2013 : SP #6
爆速を超える"超爆速"エミュレータ!

最近、巷で話題となっている"超爆速"なエミュレータ環境を構築できる Genymotion を使ってみました。 所感では以前話題となった Intel 製システムイメージを使う方法 (下記リンク参照) よりも速い印象を受けました。
【番外編】Androidの爆速エミュレータ環境を構築する | Developers.IO
起動までも非常に速いですし、動作もサックサクでまさに超爆速!です。
ということでインストール手順から便利な使いかたまでまとめてみました!
動作環境
今回 Genymotion を導入した環境は以下の通りです。
- Mac OS X 10.9
- VirtualBox 4.3.2
- Genymotion 2.0.1
Genymotion を動作させるためには VirtualBox が必要になります。インストールされていないかたは以下のリンクからダウンロードしてインストールしてください。
Download | Oracle VM VirtualBox
Genymotionをインストールする
まずは以下のURLにアクセスし、右上の「Sign in | Sign up」をクリックします。

次に「Sign up」フォームに必要事項を入力してアカウント登録します。Genymotionを利用するにはアカウント登録が必須です。

アカウント登録が完了したら Genymotion がダウンロードできるようになります。

次の画面では自分のライセンスを選択します。今回は無償版を使いたいので「FREE」をクリックします。有償プランである Indie や Business には動画キャプチャ機能や加速度センサ、マルチタッチなど便利な機能が使えるようですね。

こうしてたどり着いた先がダウンロードページです。「Other platforms and versions」の「Mac OS X 64 bits」のダウンロードアイコンをクリックします。本記事執筆時点の最新バージョンは 2.0.1 でした。

ダウンロードしてきた dmg を解凍し、表示されるままに Genymotion.app と Genymotion Shell.app をアプリケーションフォルダに入れてインストール完了です!

エミュレータを起動する
それでは Genymotion を立ち上げてみましょう。

「仮想デバイスがないみたいだけど作る?」といきなり聞かれます。作りましょう。YESをクリックし、次に表示されるのは仮想デバイスのイメージを指定する画面です。まずは「Connect」をクリックします。

するとログイン画面が出てくるので、先ほど登録したユーザー名とパスワードを入力してログインします。

ログインが済むとGalaxy Nexus や Nexus 4 といった端末が API レベル別に一覧で表示されます。APIレベルは16〜18がほとんどですね。19は Comming Soon... らしいです。適当な端末を選んで「Next」をクリックします。

新規作成する仮想デバイスのスペックが表示されます。デバイス名は自由に変更可能ですがそのままで良いと思います。「Next」をクリックします。

ダウンロード中…さほど大きなデータではないのですぐに終わると思います。

Finish!!

次に Android SDK の場所を指定します。「Settings」をクリックし「ADB」タブを選択し、Android SDK のインストールフォルダを指定します。

これで準備完了です。あとは「Play」をクリックしてエミュレータを起動します。

ほどなくしてエミュレータが起動できると思います。標準のエミュレータはスナップショットなしの場合、かなりの起動時間を要しましたが、ほんの数秒で起動できるのが感動ですね!

ちなみに私のプライベート用の MacBook Pro は 2009 Mid モデルなのでかなり古いんですが、それでもかなりいい感じにヌルヌル動きました!
ADT や Android Studio と連係させる
とっても速い Genymotion エミュレータ。ADT や Android Studio から起動するためのプラグインも配布されているので導入しましょう。
ADT Bundle のプラグインをインストールする
ADT へのプラグインのインストールはいつもどおり「新規ソフトウェアのインストール」から行います。下記 URL で検索するとプラグインをインストールできます。
http://plugins.genymotion.com/eclipse

インストール後はツールバーにアイコンが表示されます。

アイコンをクリックするとエミュレータのデバイスが一覧で表示されるので、ここから起動できるようになります。

Android Studio のプラグインをインストールする
Android Studio の場合は、まず「File」>「Preferences」を選択して設定画面を開きます。

この中の「IDE Settings」セクションの中の「Plugins」を選択し、「Browse repositories...」をクリックします。

検索キーワードに「Genymotion」と入力するとプラグインが表示されるので、ダブルクリックしてインストールします。

インストール後、再起動するとプラグインが使えるようになります。ツールバーに新しく Genymotion のアイコンが増えているはずです。
![]()
初回起動時は Genymotion の設定画面が表示されるので、Genymotion のアプリケーションの場所を指定します。

こちらも ADT Bundle のプラグイン同様、デバイス一覧からエミュレータを起動することができます。

まとめ
ということで"超爆速"な Genymotion の紹介でした。実機とほぼ同じような感じで利用できるのでかなりオススメです!それでももちろん実機でなければ確認できないことは多いですが。
起動と動作の早さにびっくりしたい人はぜひインストールしてみてください!w






